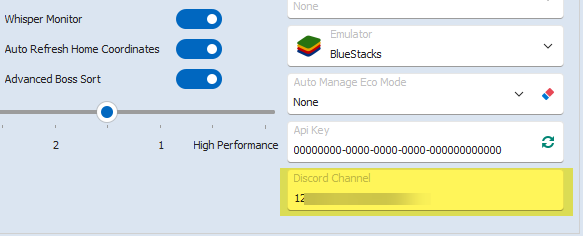Discord
Ragebot can integrate with your Discord channel and mirror the contents of your Alliance Chat there.
There is some setup before you can do that.
1. Create a Discord Bot to handle the integration.
2. Add the identification token of your Discord Bot to Ragebot.
3. Add the Discord Channel ID to each instance that you would like to participate.
When this is done, whenever the Chat Scanner or Join From Chat functions scan AC, they will relay the message to the channel configured for that instance.
Create a Discord Bot
Go to the Discord Developer Portal at https://discord.com/developers/applications
Press the "New Application" button, give your Bot a name and accept the terms of service.
On the "General Information" page, you can add an optional icon and description for your bot.
Go to the OAuth2 page. In the section named "OAuth2 URL Generator",. under "Scopes" select both the "bot" and "applications.commands" options.
A box will appear below that allowing you to select the permissions you want to give. Choose "Send Messages" and "Read Message History"
At the bottom of the page, your generated URL will be displayed. If you paste that rule into your web browser, you can add your Bot to your channel.
On the "Bot" page, there is a section named "TOKEN". Press the "Reset Token" button and agree to the confirmation dialog. You may be asked to confirm your password etc. Your token will then be displayed. You will need this to input into Ragebot so make a note of it and keep it safe.
Also on the Bot page is the username option. Choose the name that you want your bot to be seen as then save your changes.
Add the Discord Bot to Ragebot
Go to the Settings page in Ragebot and add the token from the previous step.
Press the Switch to enable the Discord Integration. Your token will be tested. If it fails to connect, the integration will turn off again and you should check the token is correct and that Discord is accessible.
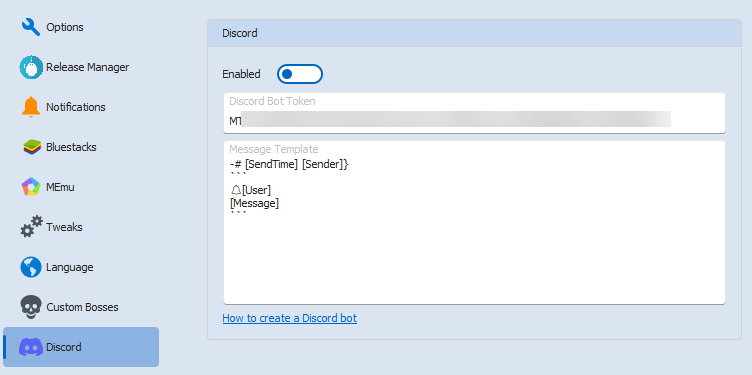
You can also edit the message template which will control how your message is written to the channel. You can use standard Discord markdown. To restore the default template, simply delete the contents of the box.
Note that even if Discord is enabled, it will not connect to your channel until it needs to send a message for the first time so do not worry if your Bot is shown as Offline in your channel.. After the first message is sent, it will remain online. You can force it to connect right away by enabling the "Connect On Start" setting.
Boss Share
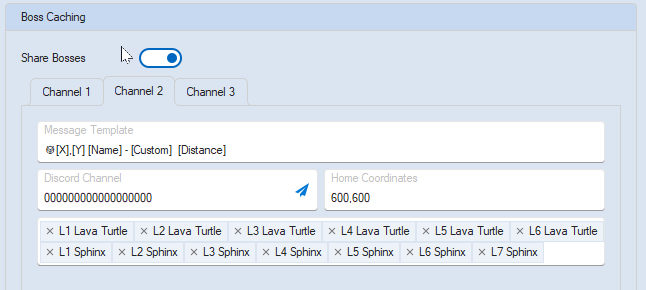
Use this feature to share selected bosses to Discord. They will be shared as they added to the cache.
You can add up to 3 channels to share to and use a different boss list for each channel if required.
Use the "Home Coordinates" setting to control the distance that will be displayed.
Configure Instances
Go to the Instance settings and add the Channel ID you wish that instance to post to. It must be a Text channel on a server that your Discord Bot is installed in. If Discord integration is not enabled,this tab will not be visible.
You can use different channels for Chat, Rallies and shared entities. Leave the channel blank if you do not wish to share that type of entity.